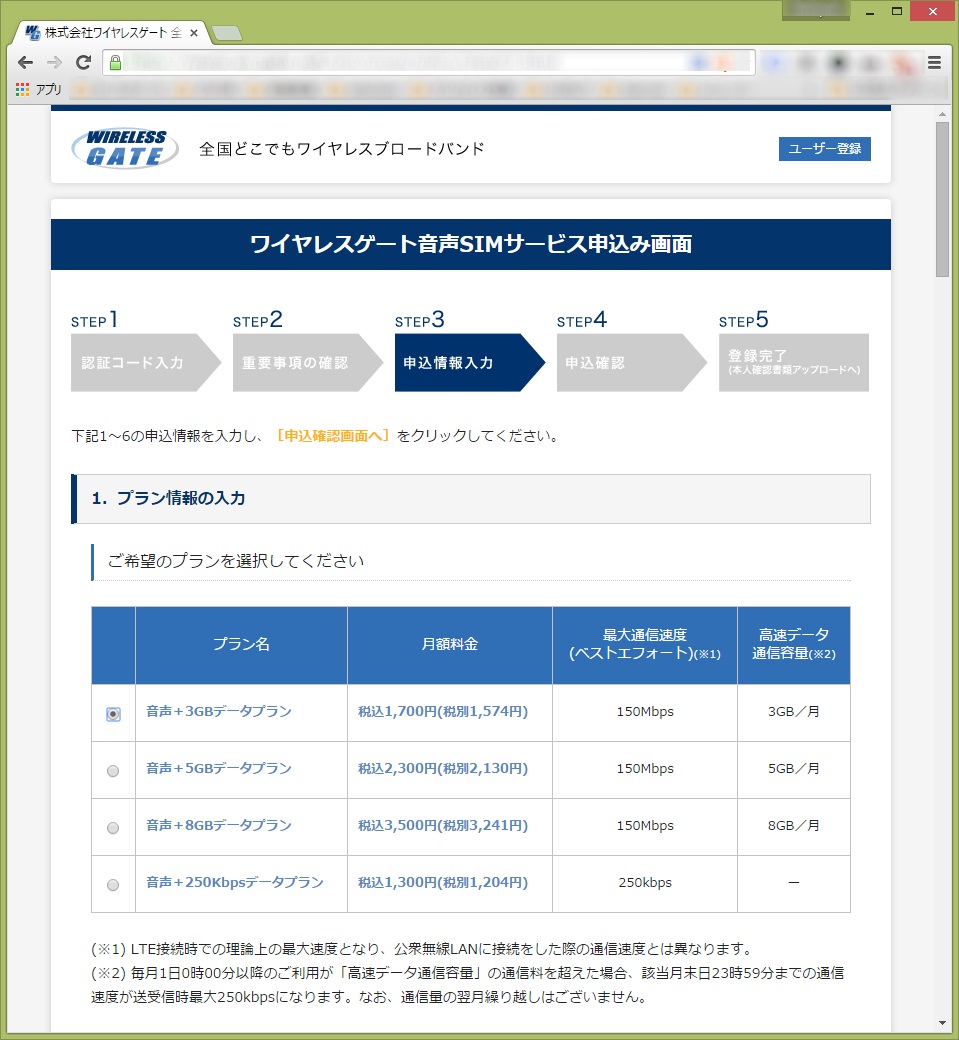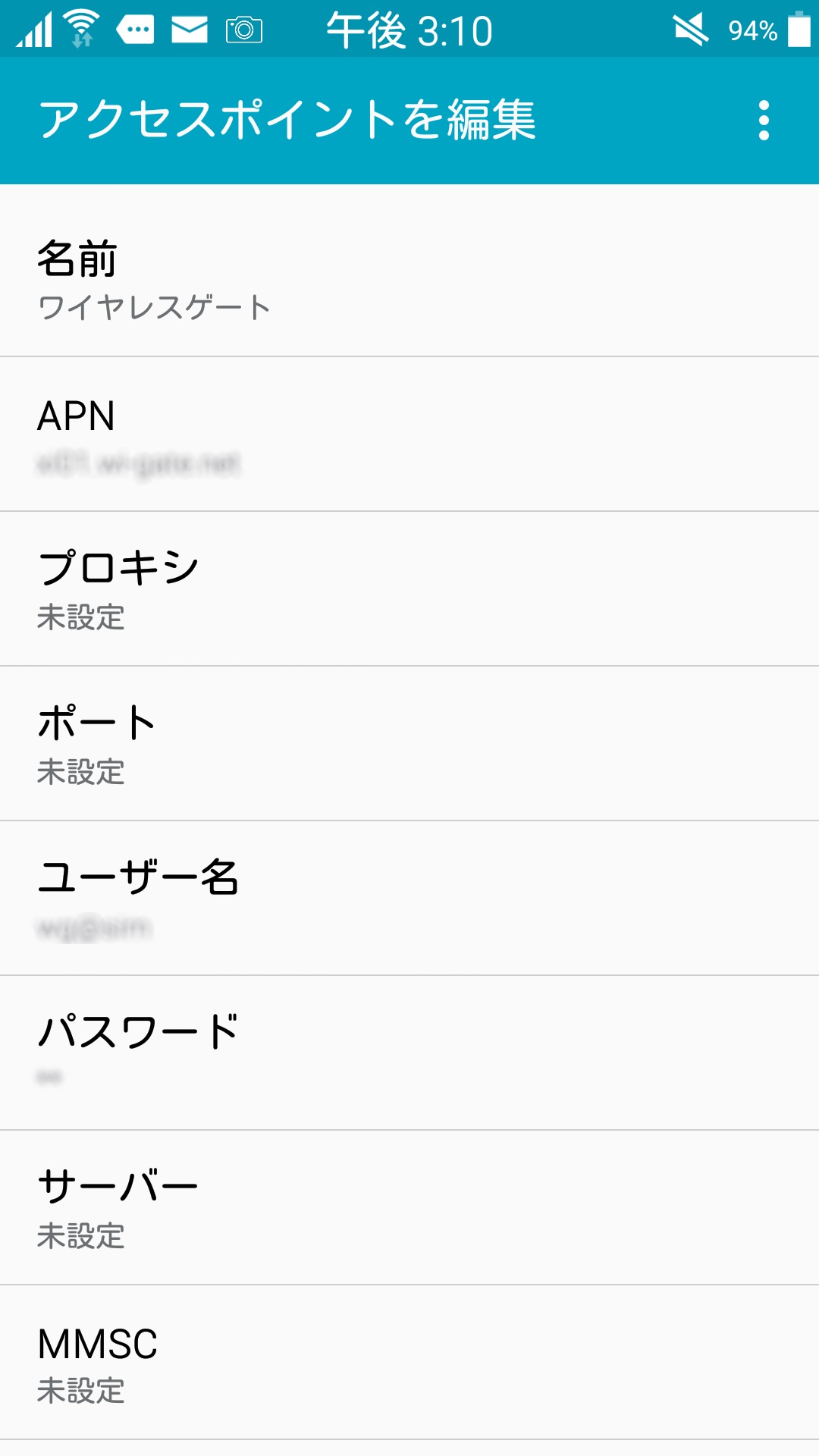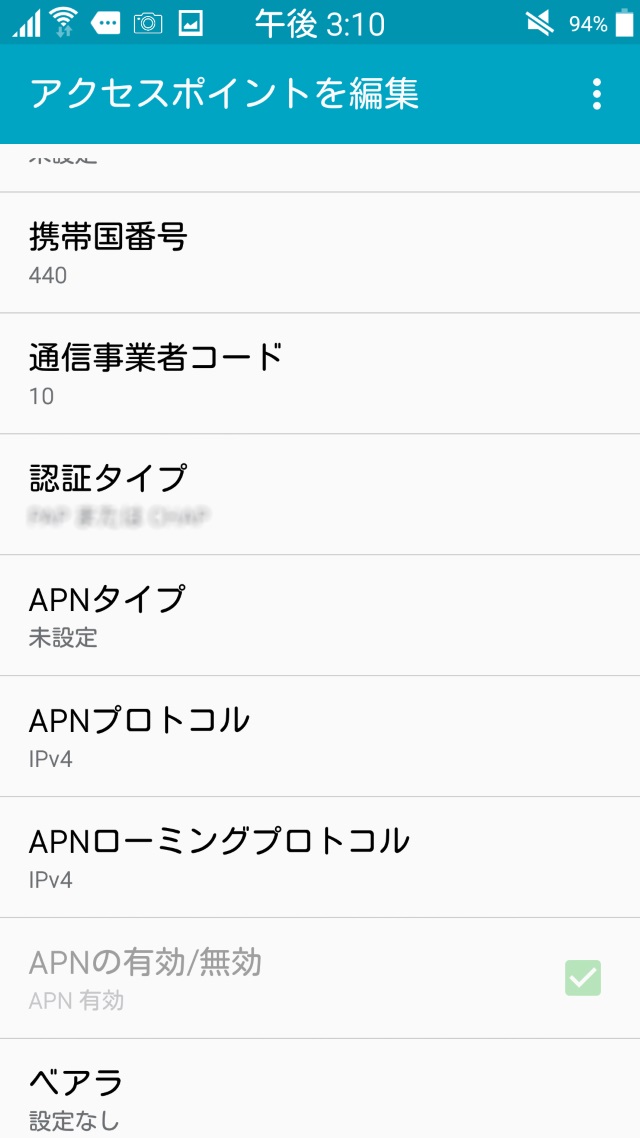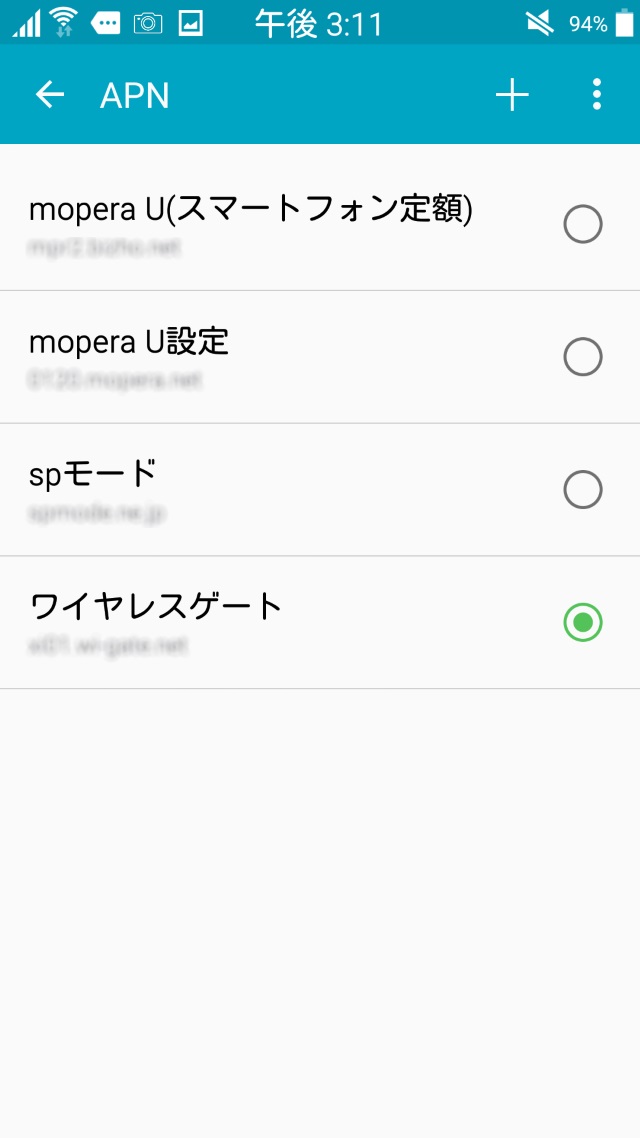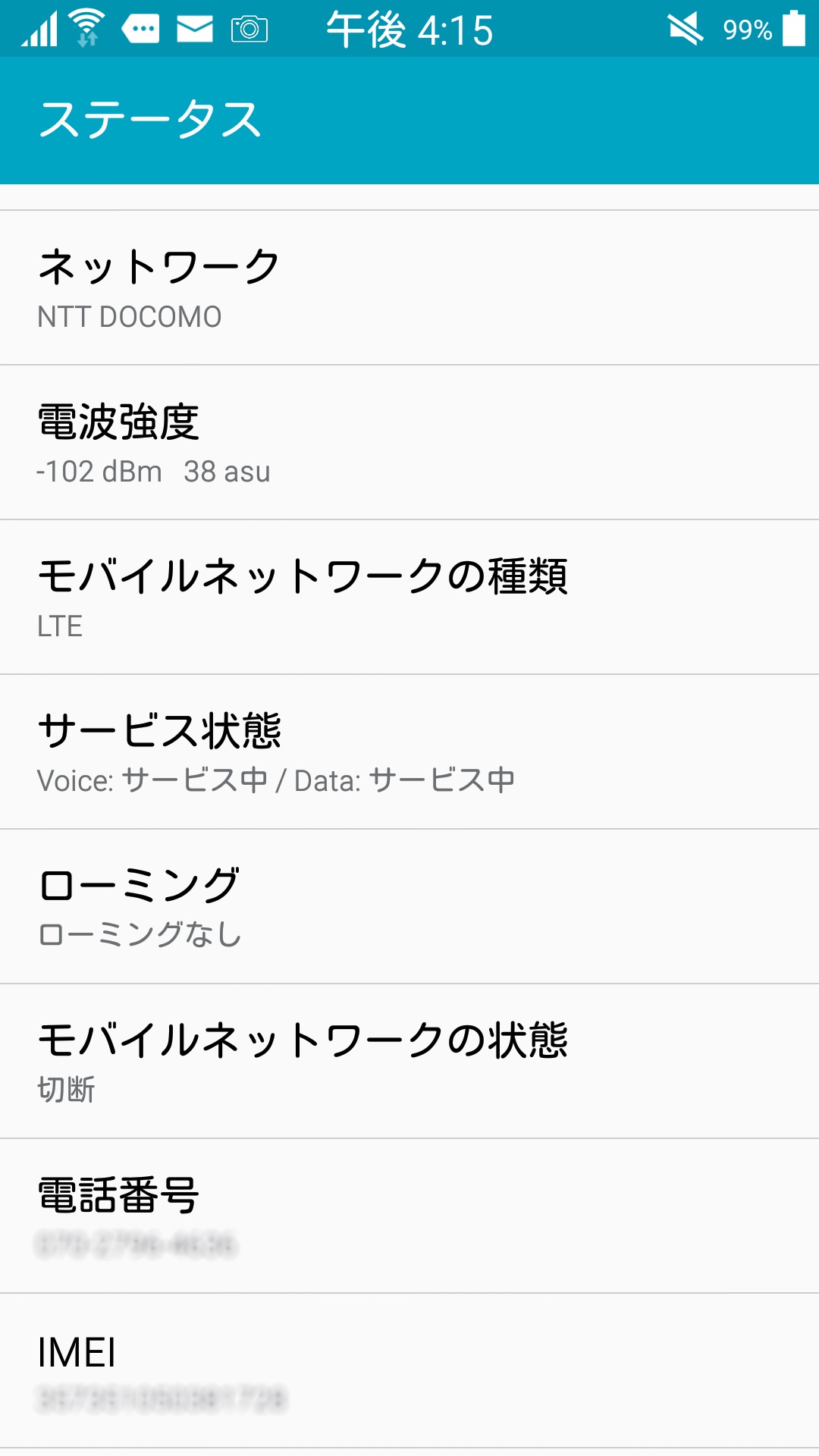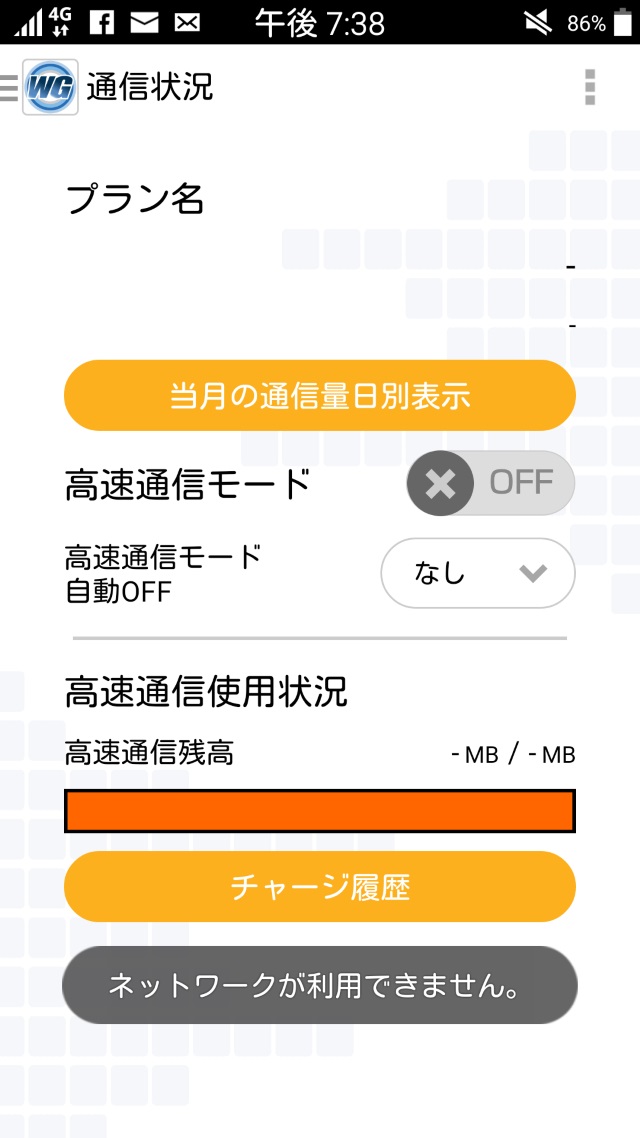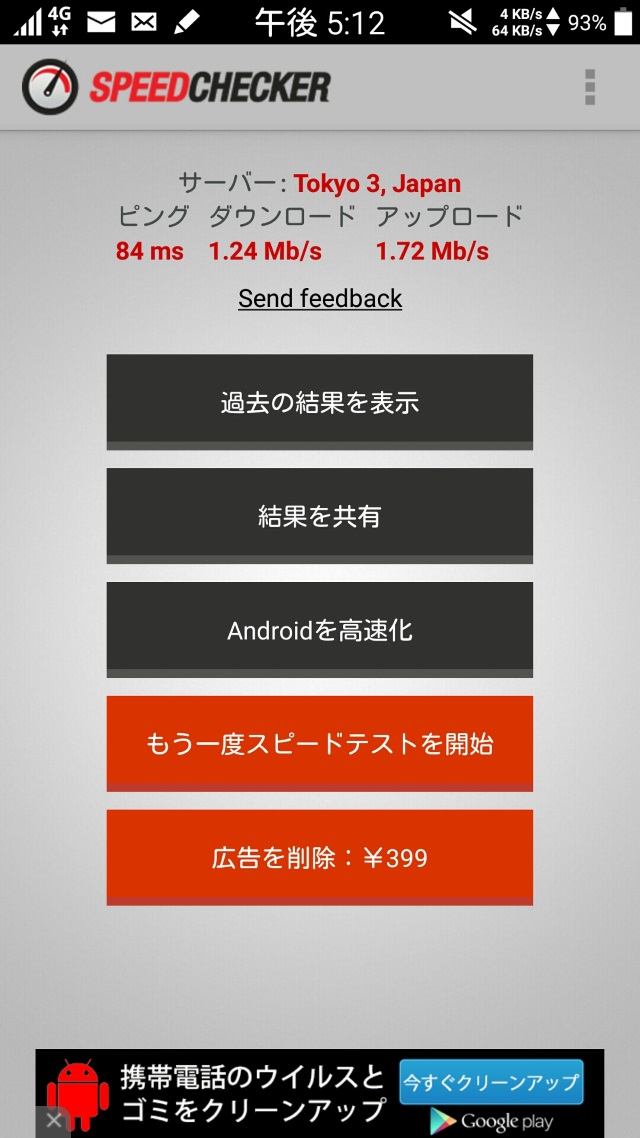こんにちは。47才無職です。
お金が無くなってきたので、固定費削減を検討しています。以前、別の記事でスマホの料金見直しについて書いたとおり、格安SIMへの移行をこのたび検証することにしました。検証するキャリアは、解約手数料がかからないワイヤレスゲートです。申し込みから実際の設定、回線速度計測結果まで書いてみました。かなり残念な結果になりました。
スポンサーリンク
ワイヤレスゲートに決めた理由
音声SIM付きの格安SIMは何社かありますが、私がざっと調べたところでは、音声通話付きデータ3GBプランで月額1600円くらいが相場みたいです。
その中でも、ワイヤレスゲートにした理由は「縛りがない」すなわち「解約手数料がない」からです。これなら気軽に試せます。そんな理由でワイヤレスゲートに決めました。
注意点
ワイヤレスゲートを申し込むにあたっては、以下の三点に注意してください。
- 注文はヨドバシの専用窓口かネット(ヨドバシドットコム)のみ
- 支払いはクレジットカードのみ(デビットカードは不可)
- 番号は070です!(申し込んだ後でわかりました)
注文
申し込み開始日の4月28日に、ヨドバシドットコムで購入しました。
商品到着
注文した翌日、4月29日に商品が到着しました。
(届いた商品)
申し込み
商品に書いてある申し込みページから申し込みます。入力項目は住所、氏名、クレジットカード情報などです。
申し込むプランと契約種別(新規かMNPか)だけ気をつければOKです。
申し込みの最後に、本人確認資料をアップロードします。1ファイル3MBまでです。免許証で住所変更している人は裏面も忘れずに。
(申し込み画面(例):音声+3GBデータプランを選択)
SIMカード到着
申し込み日から最大10日程度かかると説明書きに書いてあったのですが、わずか2日で到着しました。尚、SIM発送時にメールが来ます。
(待望のSIMカードと説明書)
設定作業
スマホの電源を落としてから、送られて来たSIMカードを刺して起動させます。その後、設定画面でAPNを追加すると使えるようになります。以降、具体的に書いてみます。
尚、私のスマホはlollipopですので、お使いの機種により画面名が異なる場合があります。その点はご容赦ください。
APNの設定
「設定」→「その他ネットワーク」→「モバイルネットワーク」→「APN」の画面でアクセスポイントを追加します。
追加するアクセスポイントで設定が必要なのは、以下の項目のみです。思ったより簡単です。入力を終了したら保存します。
- 名前(任意。私は「ワイヤレスゲート」にしました)
- APN(説明書に書いてあります)
- ユーザー名(同上)
- パスワード(同上)
- 認証タイプ(同上)
- PDPタイプ ※
- MCC(携帯国番号) ※
- MNC(通信事業者コード) ※
※機種により設定が必要になる場合がありますと説明書に注意書きが書いてありましたが、私のスマホでは最初から設定されており、不要でした。
(設定画面)
設定が終わったら、一つ前の画面に戻って、今設定したアクセスポイントを指定します。
(APN画面)
APNの設定確認
APNの指定が終わったら、「設定」→「システム」→「端末情報」→「ステータス」の画面を開きます。以下の項目が正しく表示されていることを確認します。
- ネットワーク(NTT DOCOMO)
- モバイルネットワークの種類(LTE)
- 電話番号(新しい電話番号)
(ステータス画面)
専用アプリのインストール
高速通信の切替などを行える、専用アプリをインストールします。説明書に書いてあるリンクからたどっていくと、簡単にインストールできます。
アンドロイドスマホは、初回起動時にSIMの情報を自動認識するはずなのですが、ここで問題発生。「ネットワークが見つかりません」とエラーメッセージが出力されます。どうやらSIMの情報が正しく認識されていないようです。
SIM情報が中途半端に認識されているため、アプリの画面ではプラン名も表示されず、高速通信モードもオンにできません(下記のとおり、「ネットワークが見つかりません」とでて切替できない)使えるのは当月の通信料日別表示のみです。
(専用アプリ画面)
トラブルシューティングを一通りやってみましたが、状態は変わりませんでした。あとで問い合わせてみることにします。
最終確認
最後に、実際に電話できるか、電話を取れるかを確認します。そのあとにLTEでのデータ送受信を確認して、設定関連の作業が終了になります。
専用アプリ導入ではまりましたが、作業自体は、思っていたより簡単でした。
これで格安SIMの利用が可能になります。
せっかくなので回線速度を計測
ドコモ回線とはいえ、回線速度は事業者ごとに違ってきますので、計測してみました。
計測は土曜日の夕方に地方の郊外で実施しました。明らかに遅いですね(※)。私はスマホで動画を見ることはないのであまり気になりませんが、かなりの速度差です。
※専用アプリで高速通信モードが設定できないのが原因かと。
(ワイヤレスゲート)下り1.24Mb、上り1.72Mb
(ドコモ)下り9.15Mb、上り5.66Mb
その他
ドコモ回線の転送設定
今回の格安SIMの検証は、既存のドコモ回線を残したうえで行っていますので、既存回線の受電を転送させる必要があります。
転送をするには、転送サービスへの申し込みが必要になります(料金無料)
尚、転送サービス申し込みはネット上でできますが、転送先の登録はスマホで行う必要があるため、SIMを差し替える前に設定することをお勧めします。
また、留守電サービスとの同時利用は不可だそうです。転送開始とともにサービス休止になりますのでご注意ください。
楽天でんわの手続き
新しい電話番号での申し込みが必要になります。アプリの「設定」→「電話番号認証」で再認証を行うと、申し込みの画面に遷移しますので、申し込みをしてください。
以上、長くなってしまいましたが、格安SIMのワイヤレスゲートについて一連の説明をさせていただきました。
番号が070であることと、現時点で高速通信モードが使えないなど、欠点ばかりが目立ってしまいました。高速通信モードが使えないのはすぐに対処してほしいです。
最後までご覧いただき、ありがとうございました。
5,069 total views, 4 views today